Before you start
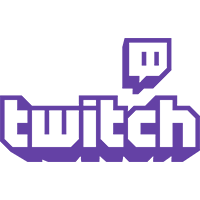
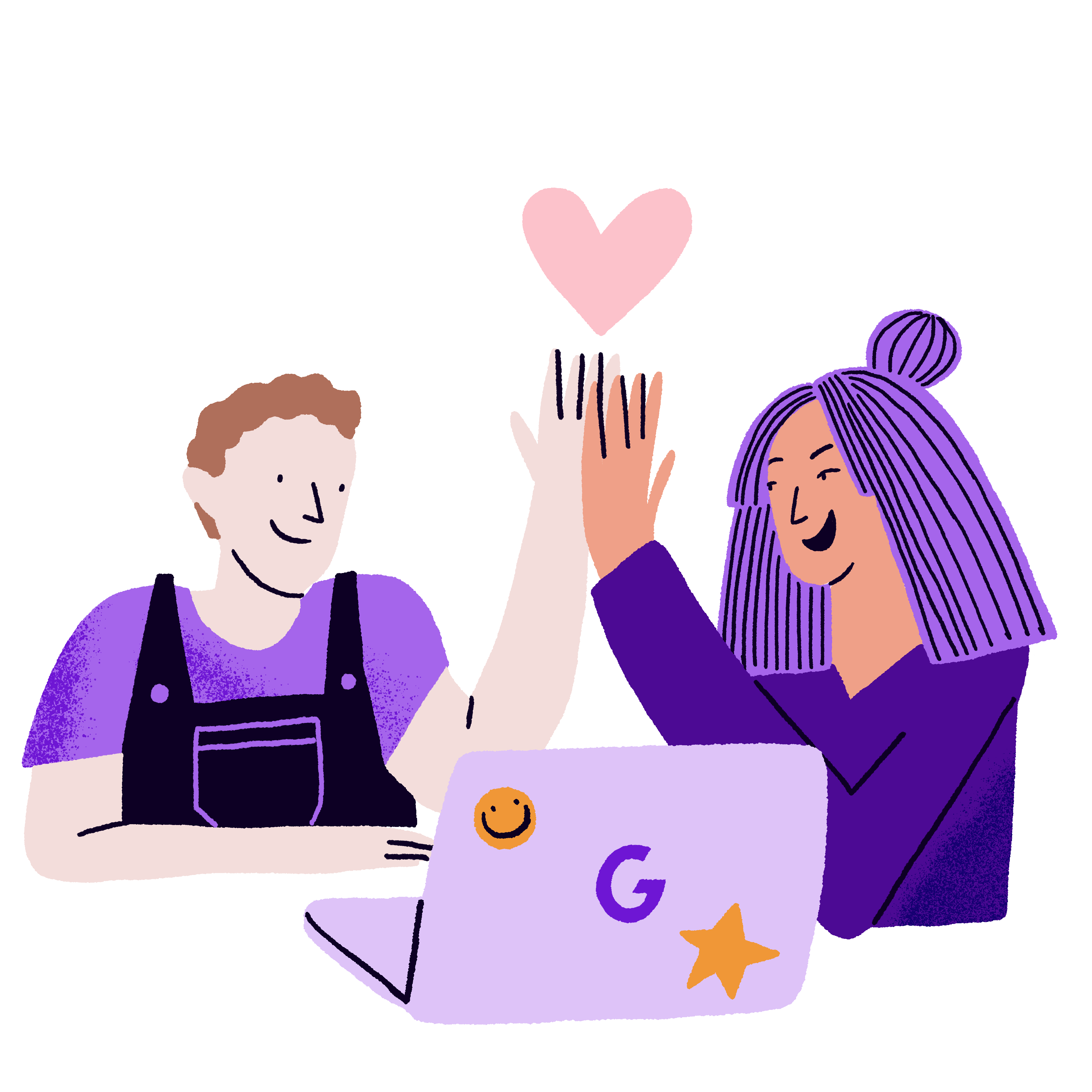
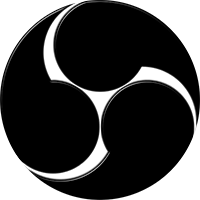
Once you’ve selected your streaming platform, created your JustGiving page and downloaded OBS, follow this step-by step guide to get going or get started now →
1. In OBS, enter your stream key
Enter your ‘stream key’ from the streaming platform you choose to use (i.e. Twitch, Youtube, Mixer, etc)
2. From the overlay tools: Edit the look and feel however you want and copy the link of the overlay.
You can navigate to the overlays from “Media” while editing a JustGiving fundraising page OR from the “Livestream” dashboard on a Crowdfunding page OR go directly here. Repeat the following for each overlay you choose to use.
3. In OBS
Create a new scene, click on the ‘+’ button under the ‘Scenes’ tab t.
Add Browser source, next to this panel you will see ‘Sources’. Click the ‘+’ button to add a source ‘Browser’. Paste the link from the overlay into the URL box of the browser settings.
4. In OBS, add livestream video
Add a livestream video of yourself if you want to talk to your Twitch users by clicking on ‘Sources’ and then ‘Video capture device’ –this will stream content directly from your webcam.
5. Capture your gameplay
Make sure that your game is downloaded onto your PC and then launch the game. Then click on the ‘+’ button under ‘Sources’ and select ‘Game Capture’.
6. Capture specific window
Under ‘Mode’ select ‘Capture specific window’ and in the ‘Window’ drop-down bar select your gaming application (Eg: Runescape)
7. Add a donation button to Twitch
Add a donation button to make it easy for people to donate. On your Twitch channel homepage click ‘Edit panel’. Enter a panel title like “Donation button.”
8. Add image & link
Next add a button image (default button image here). Then go here and copy your ‘donation link.’ Paste this into the ‘Image links to:’ box on the Twitch panel.
9. Start your livestream
In OBS, select ‘Start streaming’ from the bottom right-hand panel. To stop or pause your livestream at any time just go back to OBS and click ‘stop streaming’.
10. Happy streaming!
Stream and fundraise for good!